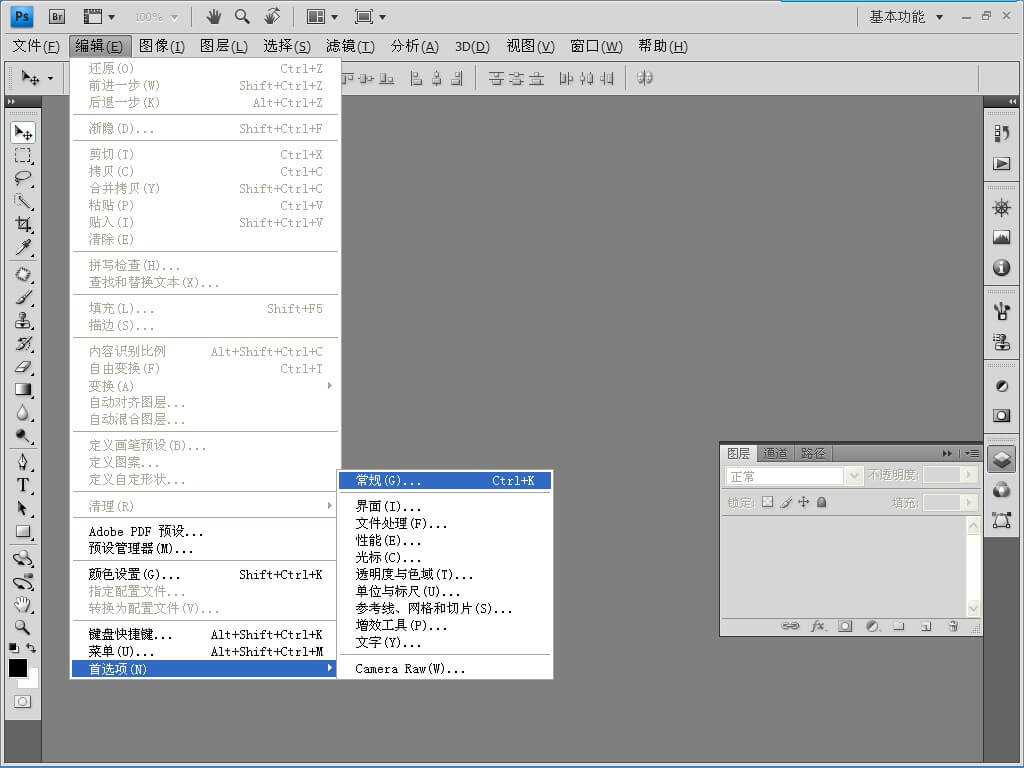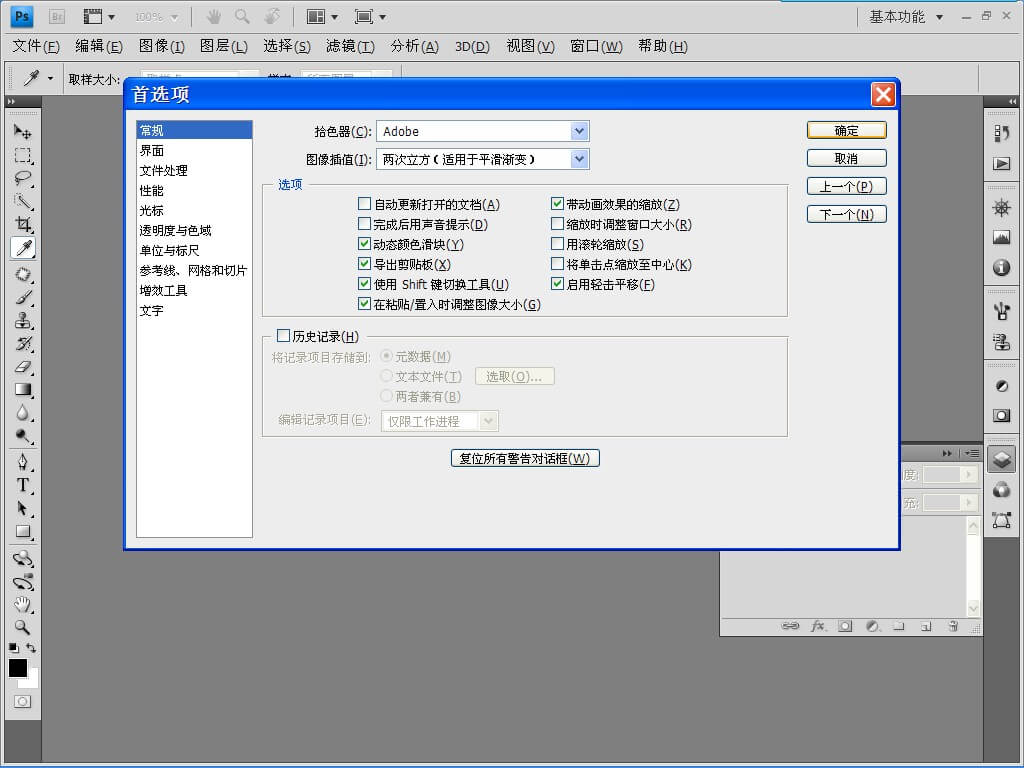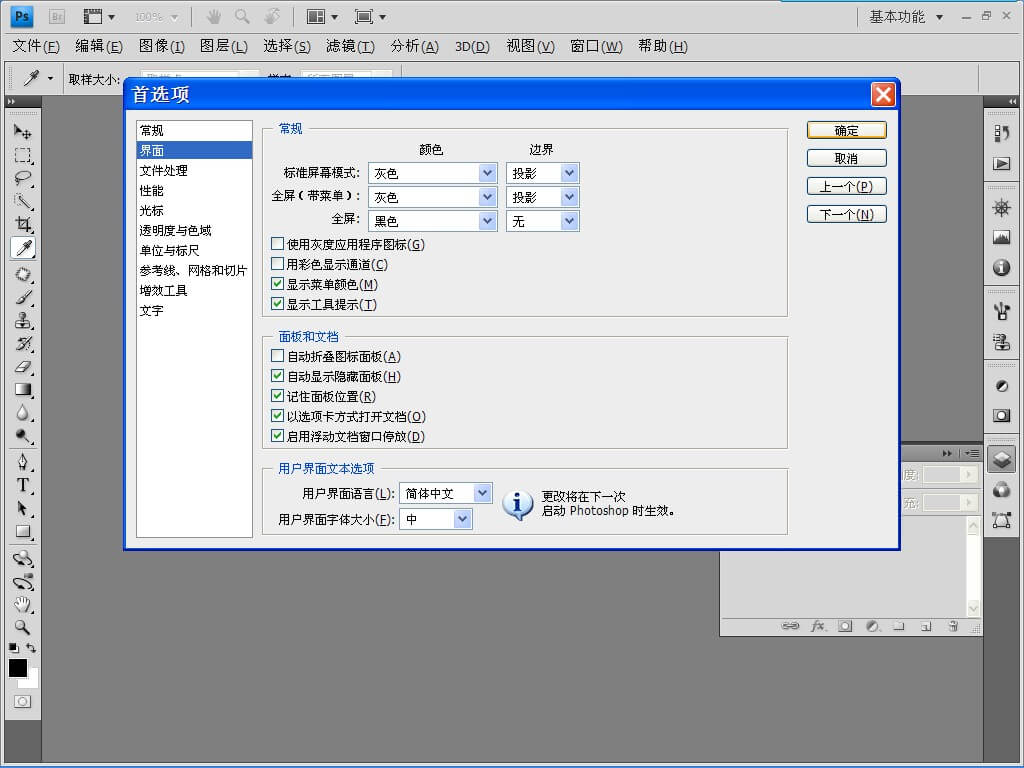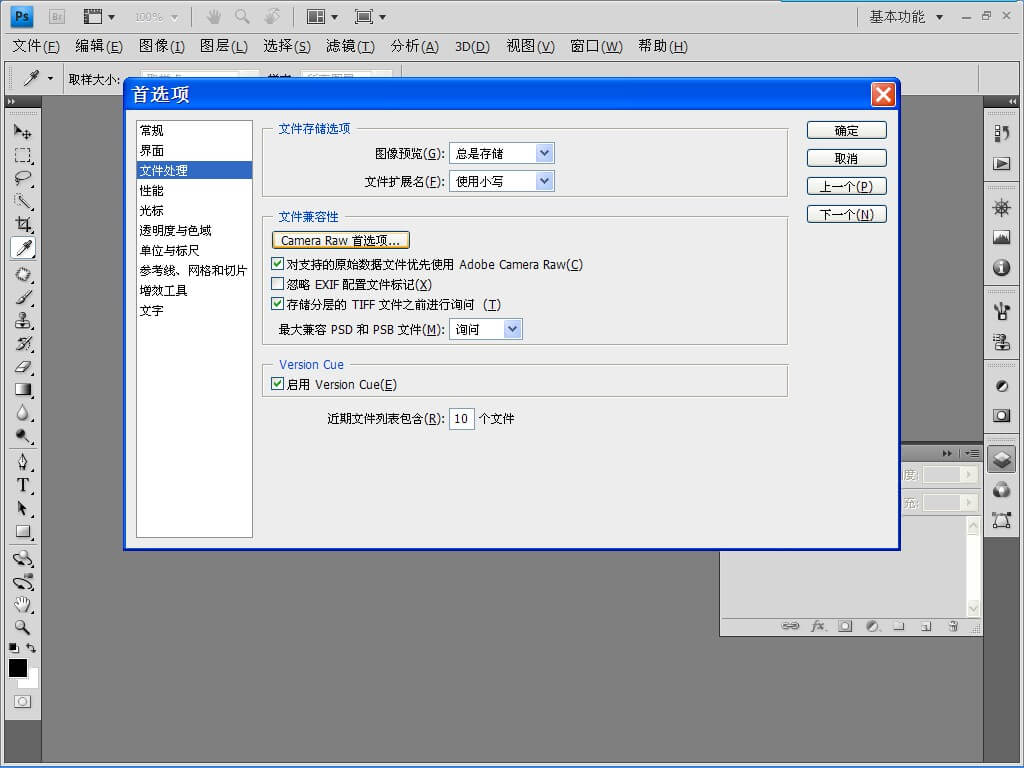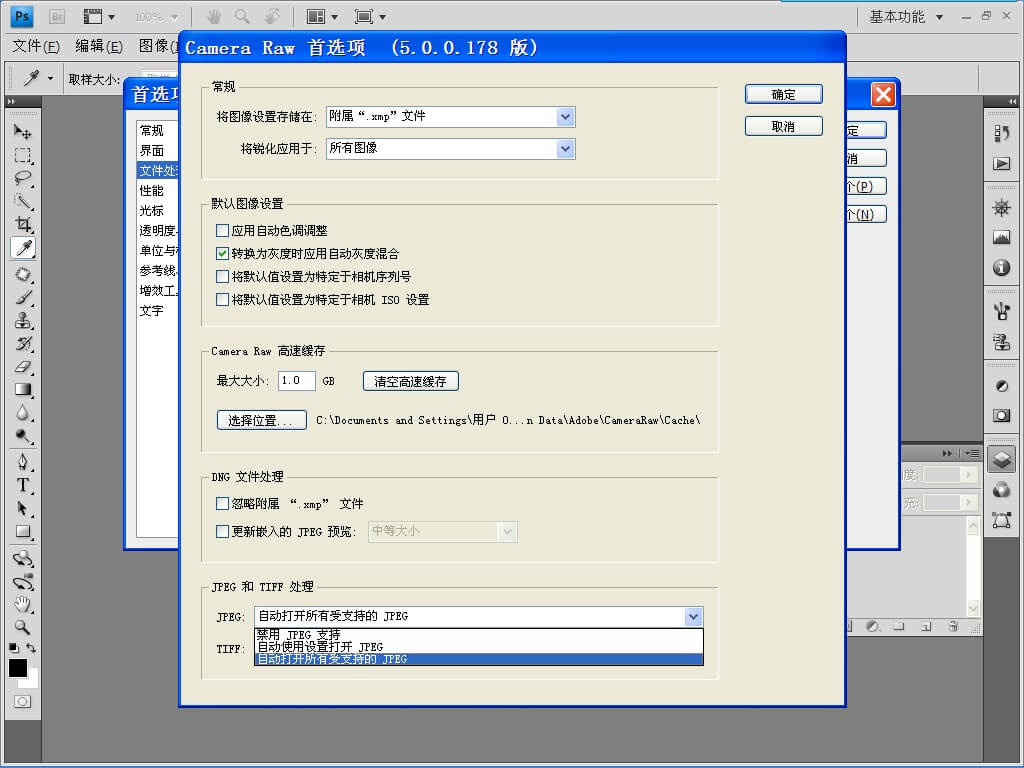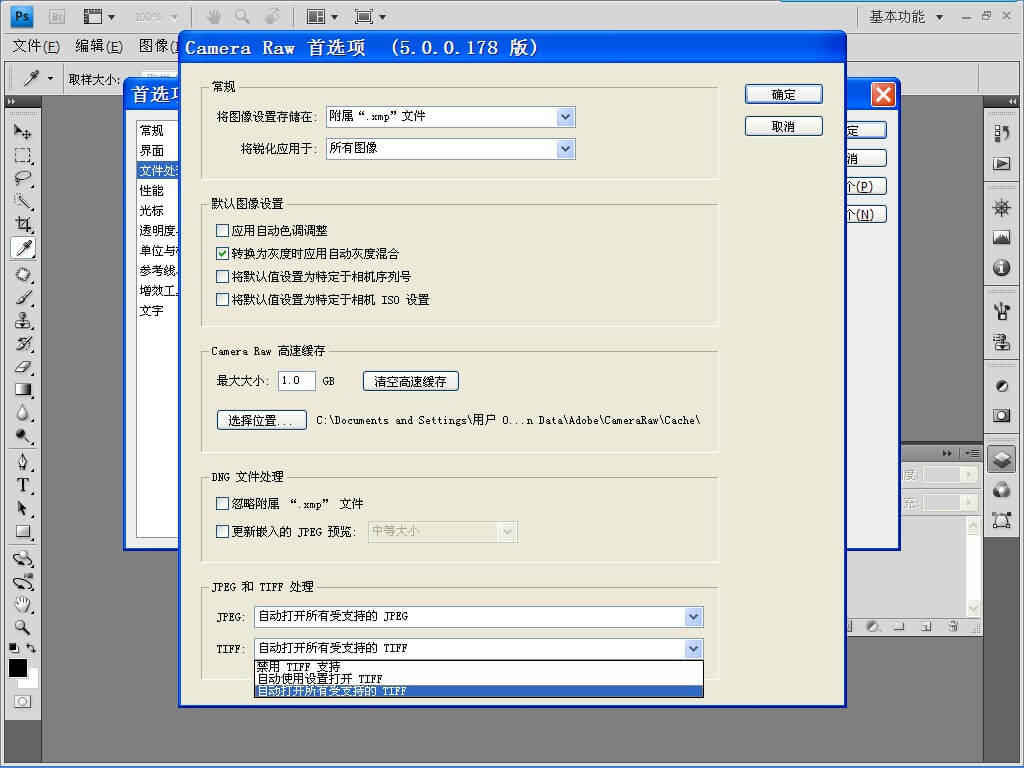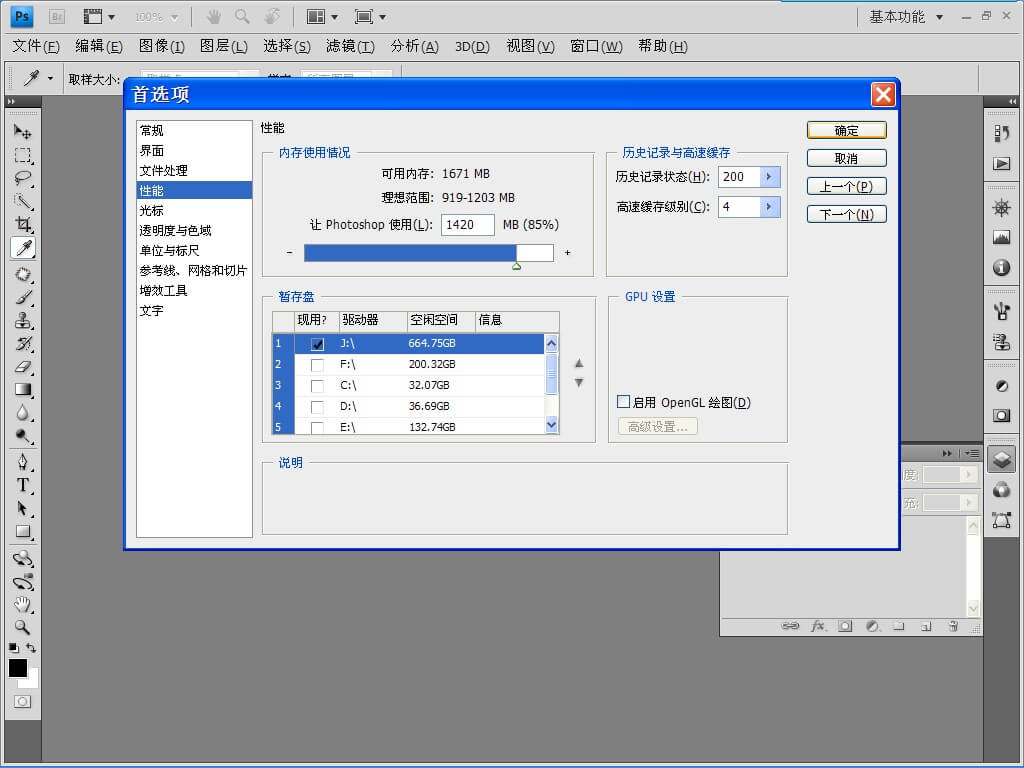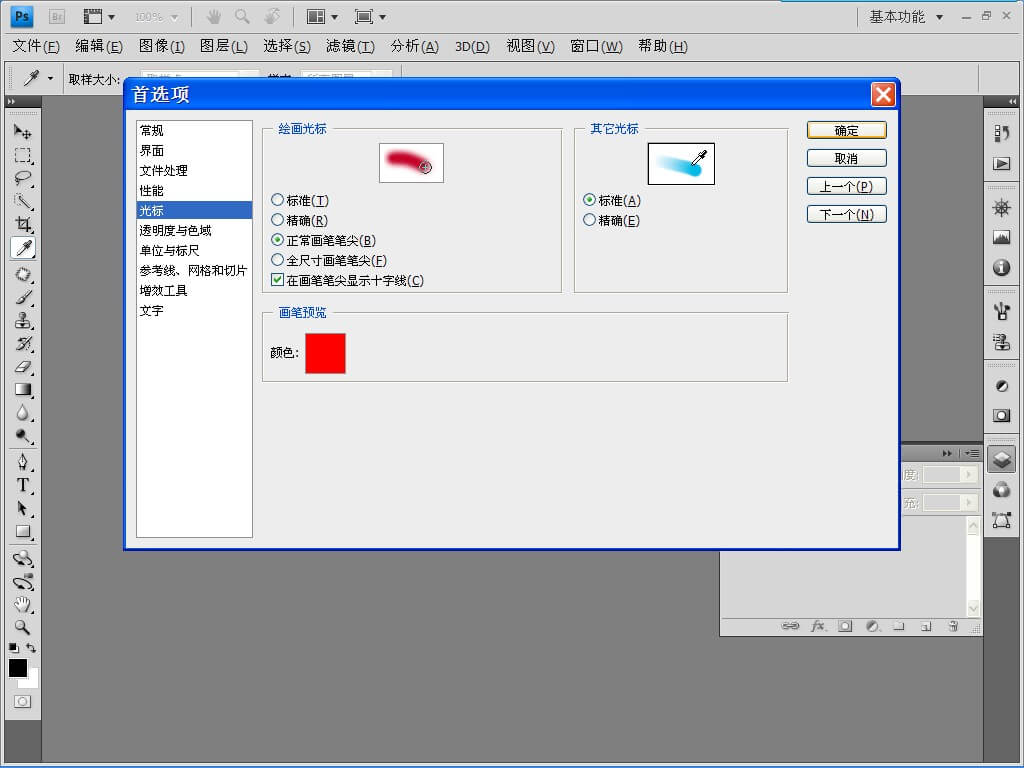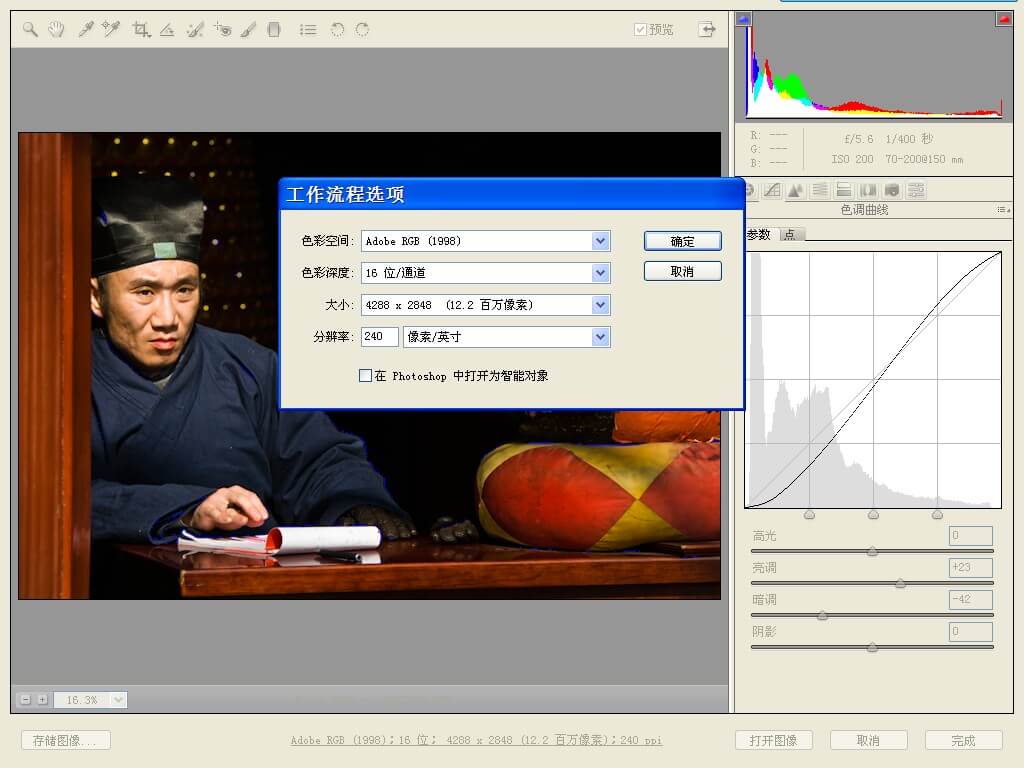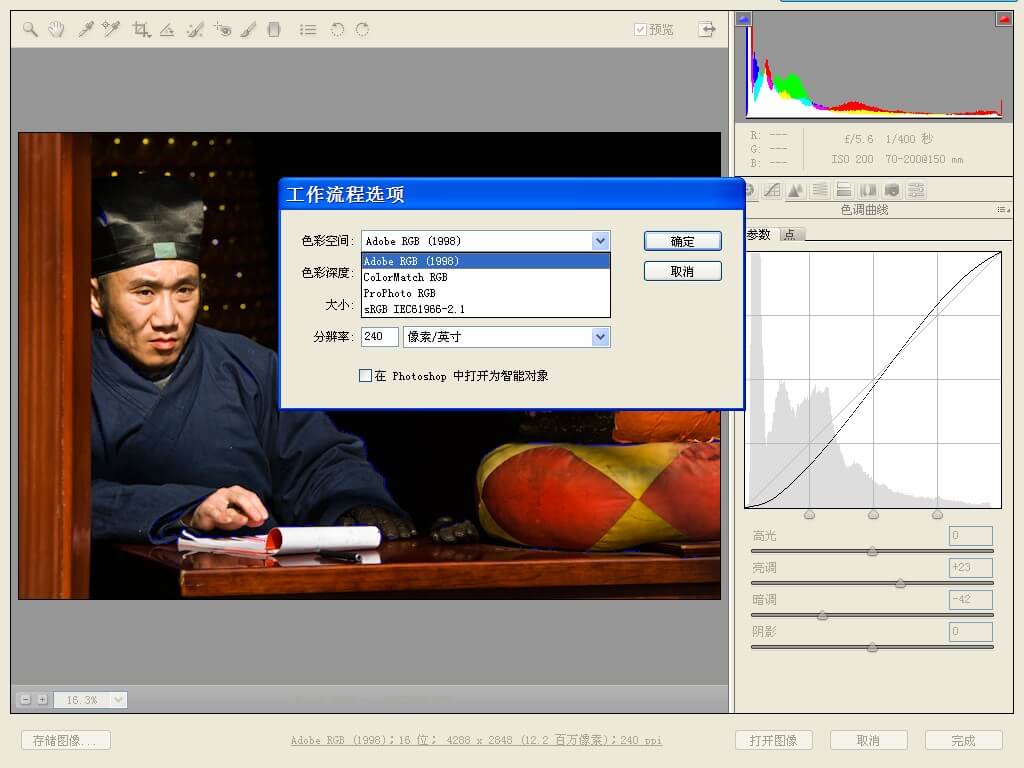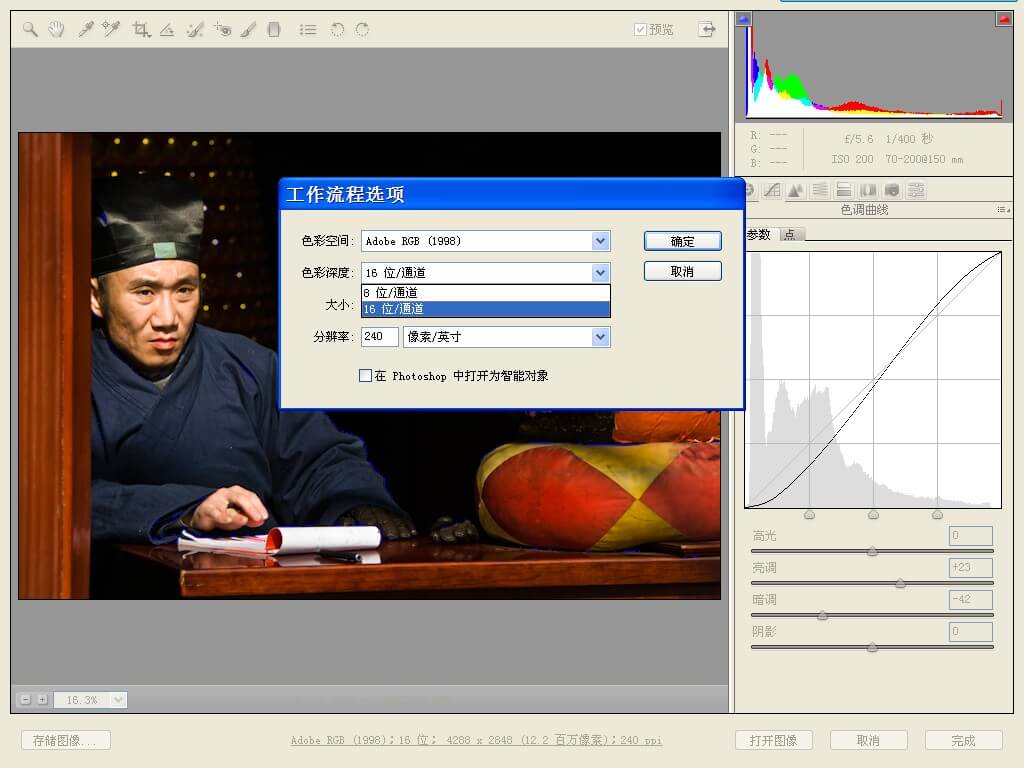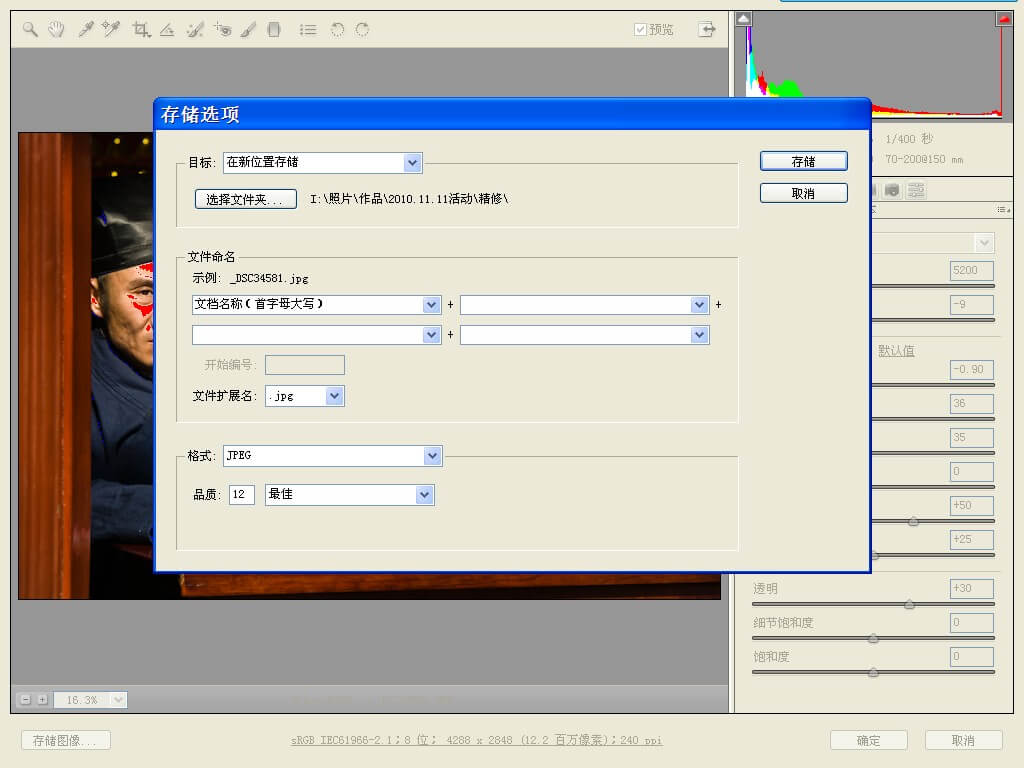对于Camera RAW,很多人也许并不一定很了解,简单的说,它是内置于PhotoShop中,专门处理RAW格式的一个插件。关于它的太多的介绍,我就不说了,因为也没必要说,您只要记住了,用它就可以轻松的处理RAW格式的文件就行了。打开它也很简单,只要把RAW的文件直接拖入Photoshop界面就行了。好了,不多说了,下面简单介绍下,如何在Camera RAW界面下进行照片的处理(为方便,下面Camera RAW界面简称CR界面,Photoshop界面简称PS界面)。
进行处理前,您先要把Photoshop软件进行一下简单的设置,设置如图(点击图片可显示最大尺寸)。
特别注意一下设置第七步.,在暂存盘设置里,一定要选择您最大的分区,并把它调到第一项。设置完毕,开始下面的教程。
教程正式开始了…
1.
打开RAW照片(将RAW文件拖入PS界面,即可自动进入CR界面)
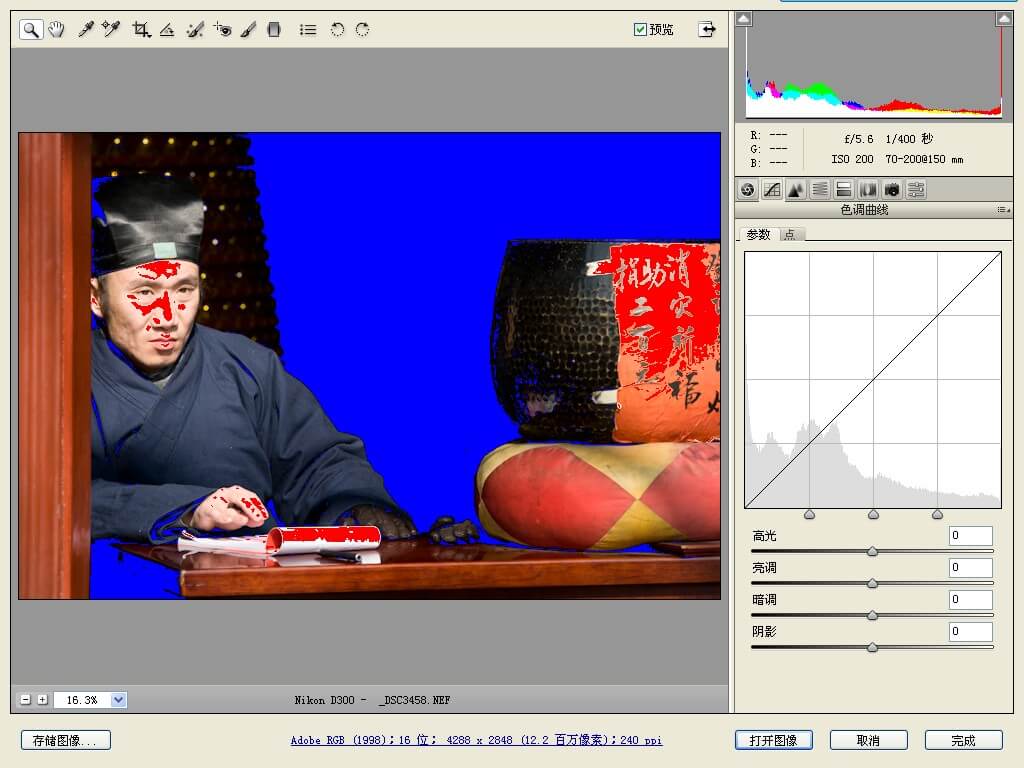
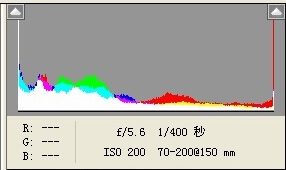
1.1是直方图,左右各有两个三角,分别显示是高光和暗部的溢出提醒。关了它,色彩溢出就不会被提醒。
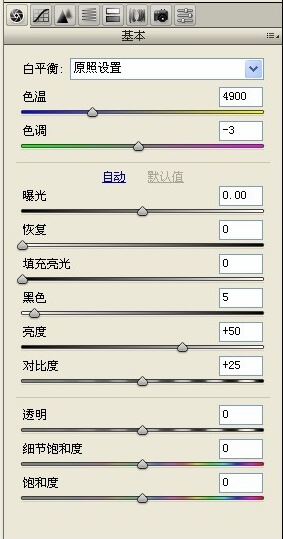
1.2是基本界面,里面还分了很多的子界面。我们主要的工作都在这里。

1.3是显示窗口,上面的很多图标都是一些工具,大家可以尝试。
2.在照片调整前,有一个重要的工作要做,那就是进行色彩空间和色彩深度的调整。

如图的窗口,将选项调整为“Adobe RGB”和“16位”确定。RAW的调整都应该在16位的Adobe RGB空间下进行,只有在这个空间下,才会充分发挥RAW的强大。
3、打开照片后,我们看到画面中,有大量的红、蓝颜色。这是色彩溢出的提示,可以很直观的看到色彩的溢出。
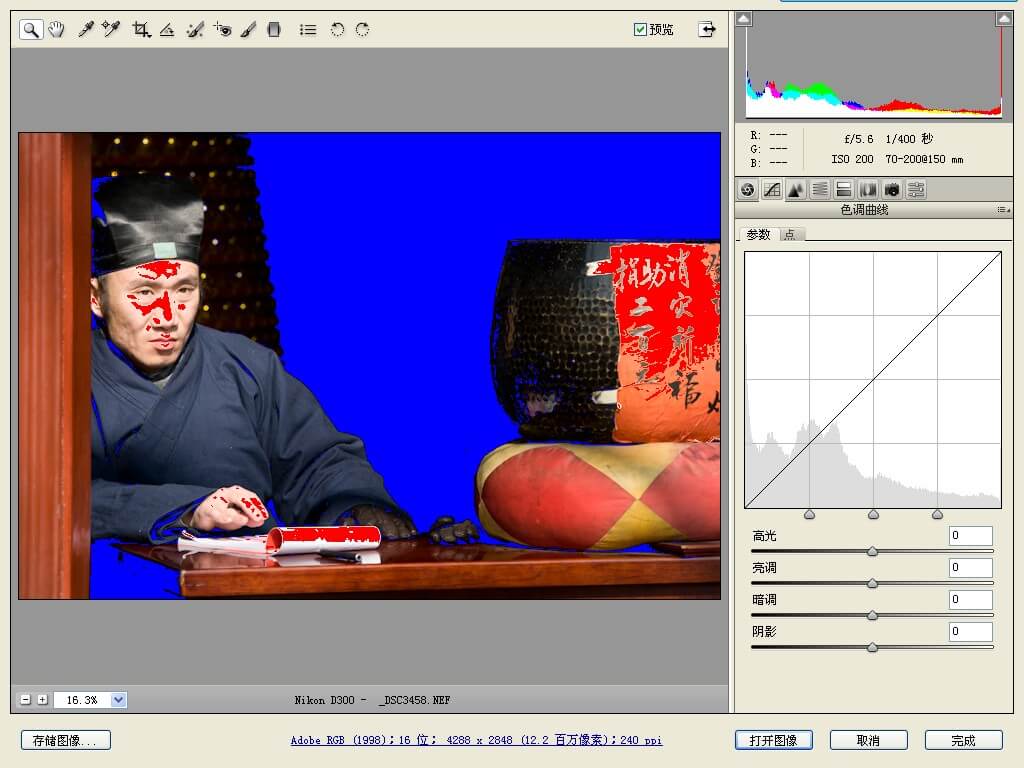
下面我们要做的就是进行RAW的调整工作了。调整界面里有那么多的滑块儿,我们应该怎么调整呢?调整时,亮度、对比度、细节饱和度、饱和度滑块儿尽量不动,其它的都可以调整。
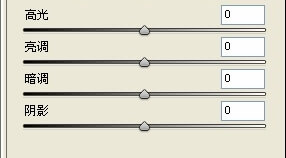
除了主要的基本界面外,还有一个界面我们也要介绍下,那就是“色调曲线”就是基本界面上面的第二个图标。进入“色调曲线”后,我们可以看到两个选项“参数”和“点”。“点”是给平面设计提供的,摄影师不用去考虑他,我们只进行“参数”调整。才“参数”调整界面下,一共有四个选项,我们只调整“亮调”和“暗调”。(亮调是曲线2/3的亮部调整,高光是剩下1/3的调整,暗调和阴影同样)较少情况下调整“高光”和“阴影”。
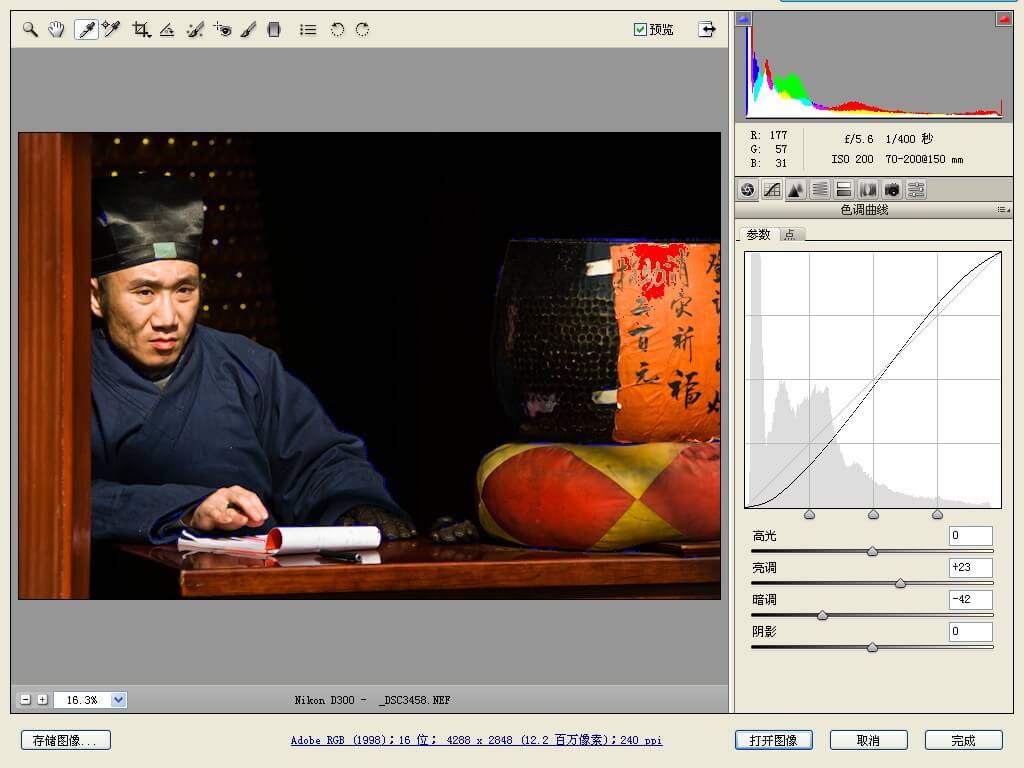
4、该介绍的都差不多介绍完了,下面着重介绍调整步骤。
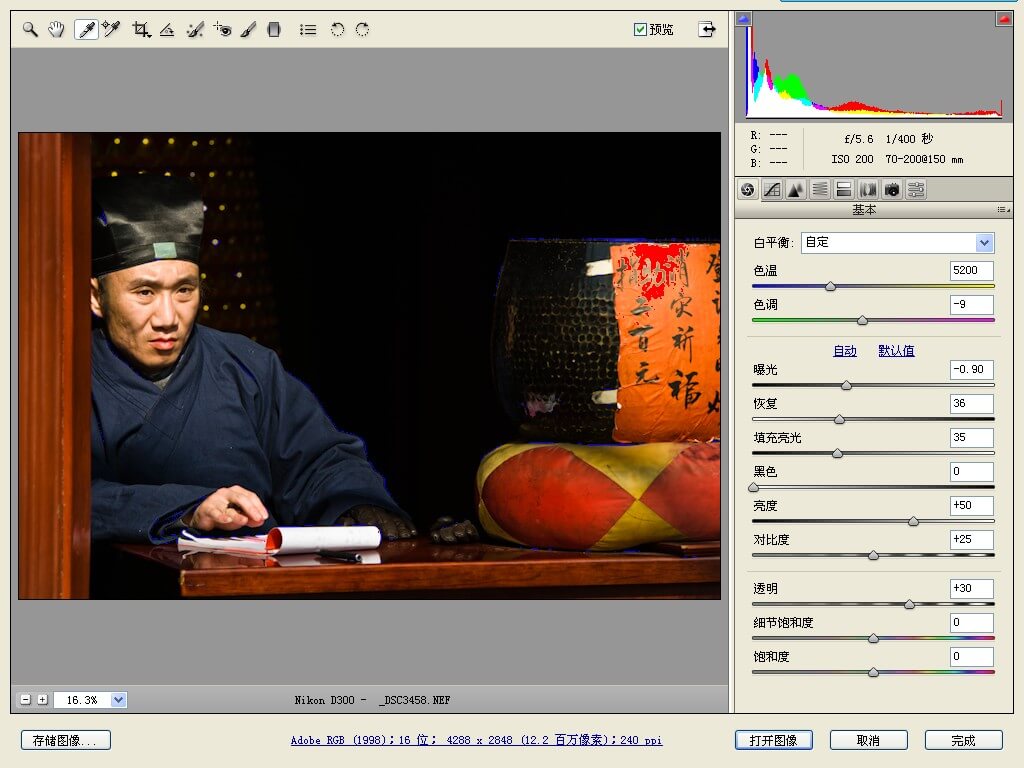
照片打开后,先调整“黑色”和 “曝光”将直方图两端填满,不能有溢出,如高光部分仍无像素,可适当调整“亮度”。进入“色彩曲线”,调整“亮调”和“暗调”如果有溢出,先忽略,因为还有后续的调整。色彩曲线调完后,回到基本界面,进行后续调整。这时的调整主要是“填充亮光”、“恢复”、“透明”。“填充亮光”是对画面暗部进行填充,不影响亮部区域,调整参数不大于“40”。“透明”是用来恢复高光细节的,不影响暗部,调整参数不大于“40”。“透明”一个去灰的过程,调整参数大于“40”。所有参数调整完毕后,进行“色温”的调整。这张片子拍摄的时间是中午12:30,色温稍稍偏黄。好了,RAW文件基本调整完毕。
5、照片调整完毕后,就可以存储照片了。存储前,记得把“色彩空间”和“色彩深度”调回到“RGB”和“8位”。
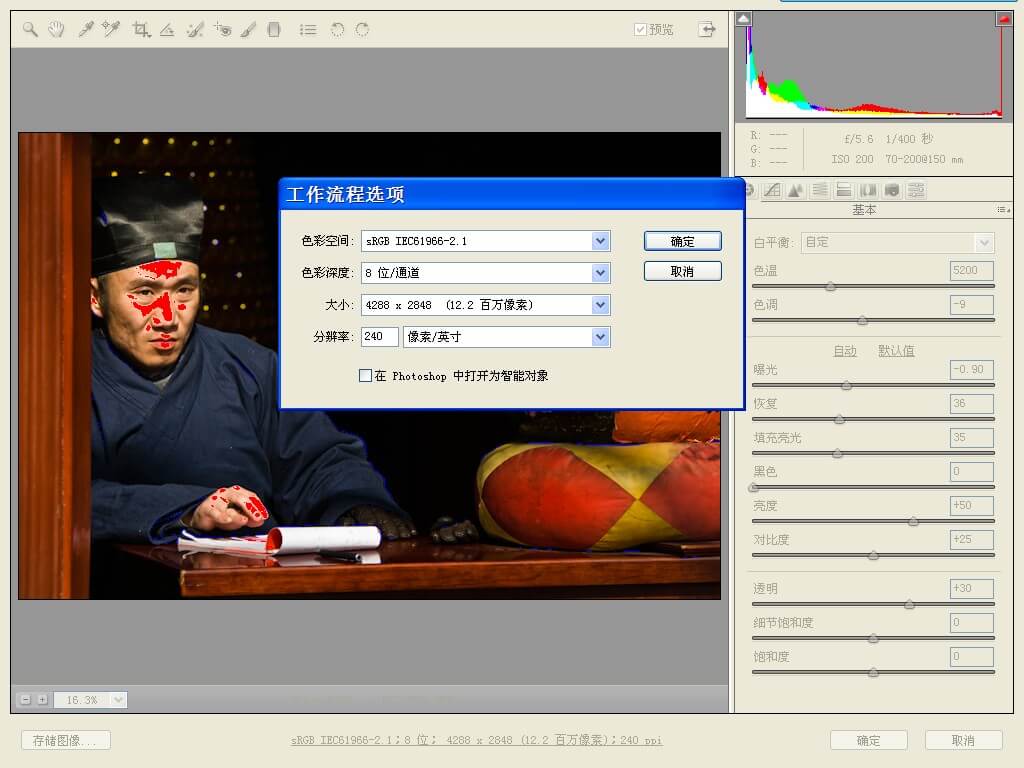
最后进行一下补充说明。在Camera RAW里,饱和度是不用进行调整的。关于调整与颜色的关系如下:
蓝色是暗色, 红色是较暗色。当调节“暗调”时,颜色会突出
黄色是明色,绿色是较明色,当提高“高光”时,颜色会纯正
照片提高通透度的方法是:增加暗调幅度
好了,RAW的调整基本上就是这些了。使用Camera RAW调整照片,可以最大的降低照片的损失,调整的步骤很简单,以后大家就可以使用RAW拍片子了,希望你们多出好片儿,大片儿!关于Camera RAW的批量处理和如何在CR窗口和PS窗口进行切换,我以后会另发帖的,到时候会有更多的技巧,请大家期待。
原文:
本人才疏学浅,文笔一般,本教程有什么不明白的地方,还请您多多指教.